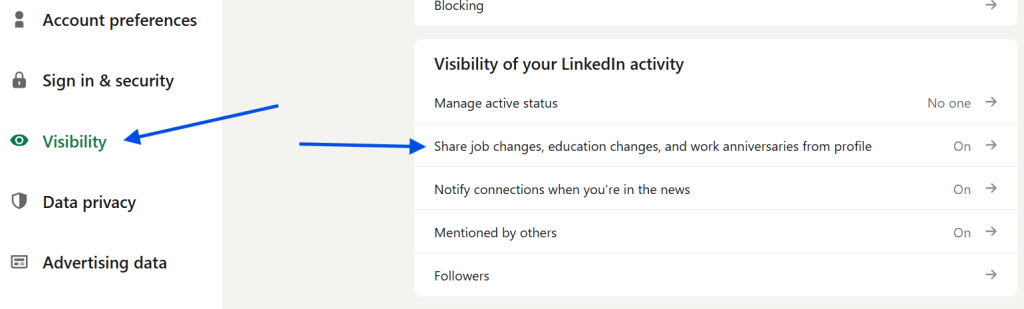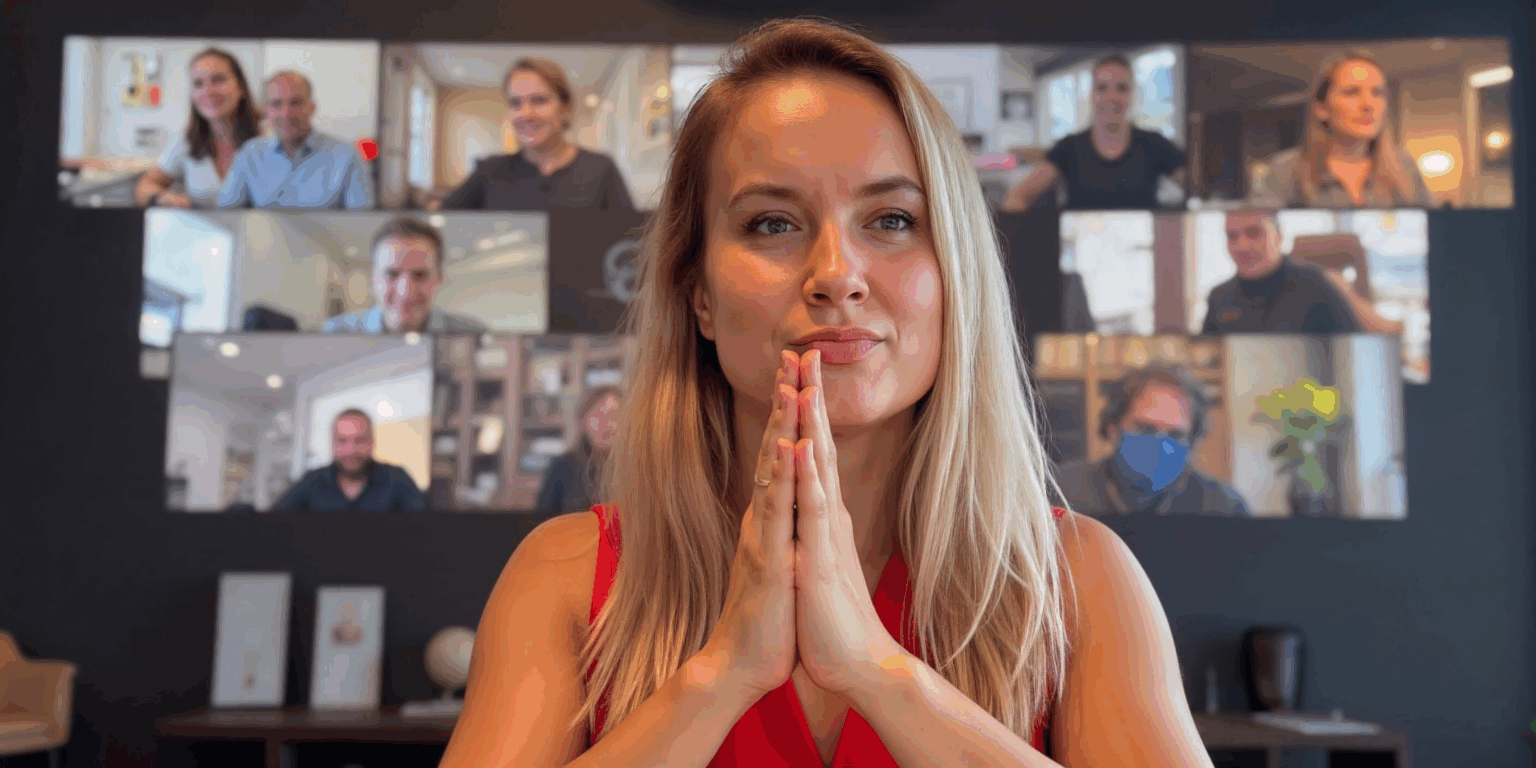Most of us want to be seen on LinkedIn, but sometimes you may prefer to browse the platform without revealing your identity. Whether you’re conducting research, looking at competitors, or simply want more privacy, LinkedIn offers ways to browse anonymously. Do you have an idea why people opt to browse LinkedIn in private mode or how to enable it? No? Let me teach you!
Why people choose to browse LinkedIn in private mode
There are many legitimate reasons for wanting to browse LinkedIn privately. Some users prefer not to leave a trace when viewing other profiles, especially when researching competitors, potential hires, or companies. Many recruiters or job seekers may want to maintain anonymity when they’re reviewing the profiles of potential candidates or employers. Anonymity also allows you to simply explore the platform freely without the pressure of having someone see that you viewed their profile.
Who sees when you visit their profile?
Normally, when you visit someone’s profile on LinkedIn, they will receive a notification with your name and headline visible. LinkedIn tracks these interactions to help users understand who is interested in their profile. These details can be useful when networking, but they may feel intrusive when you’re only browsing.
How LinkedIn tracks profile views
LinkedIn’s algorithm collects data on profile views and visitor details, which is available to Premium members through the “Who Viewed Your Profile” feature. For non-premium members, LinkedIn offers more limited insights into who has viewed their profile, but basic details like name, title, and location are still shared with others by default.
How to enable private mode on LinkedIn
If you prefer to browse LinkedIn more discreetly, without others knowing you’ve visited their profile, you can switch to private mode. How?
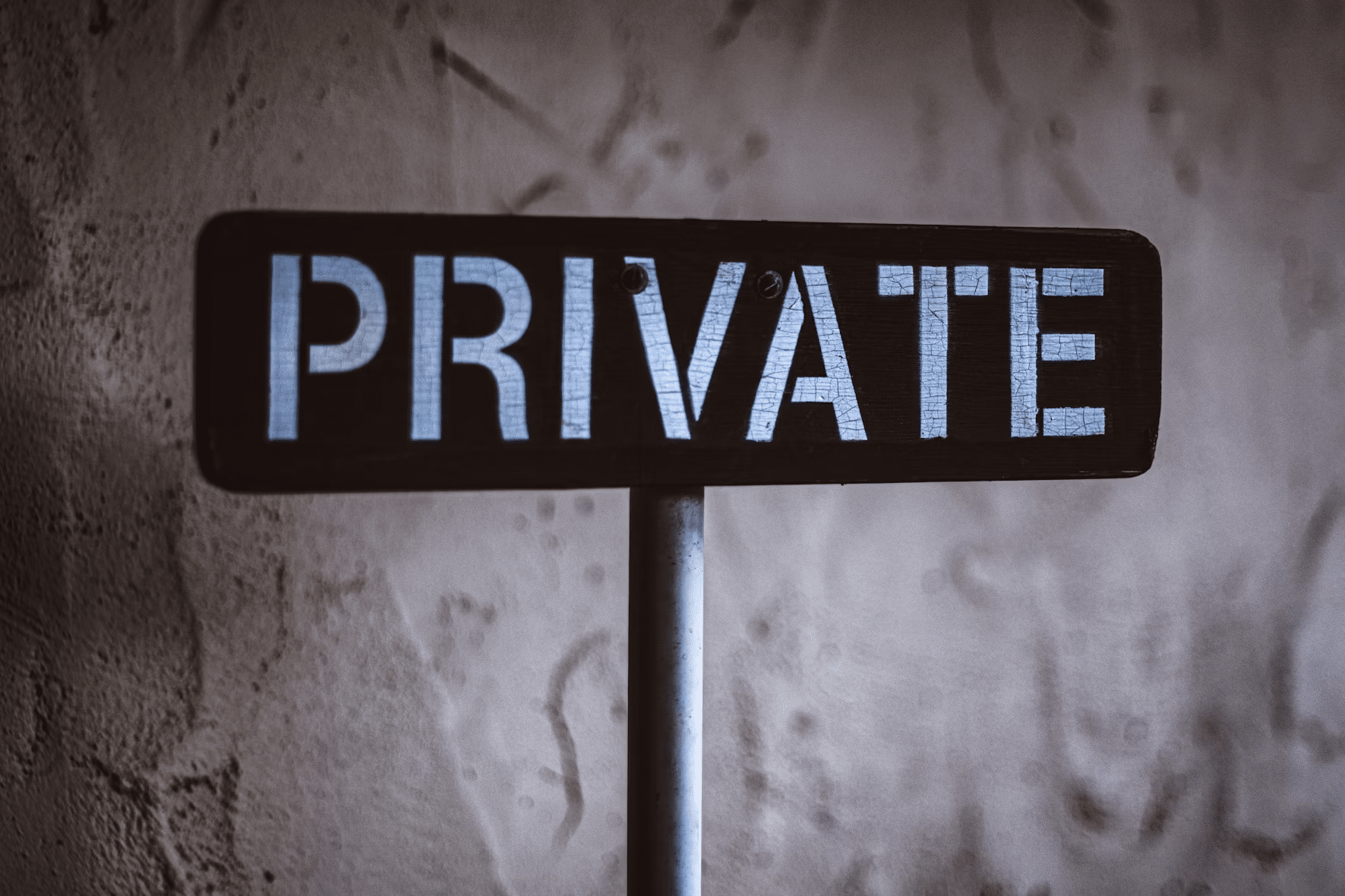
Changing privacy settings step by step
- Click on your profile picture in the top-right corner to access the menu.
- From the drop-down menu, select “Settings & Privacy.”
- Click the “Visibility” section.
- Under “Profile viewing options,” select “Private mode.”
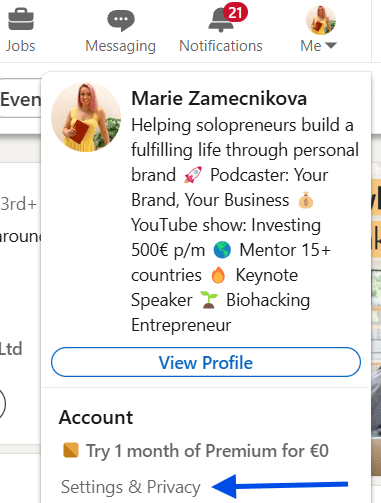
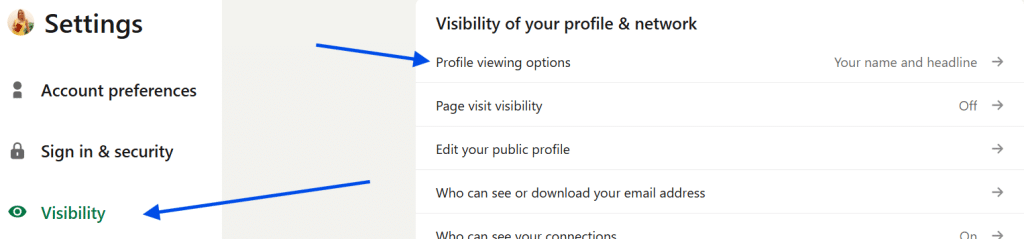
The trade-offs of using private mode
Everything comes at a price. Private mode provides anonymity, but it does come with certain trade-offs. The most significant downside is that when you enable private mode, you lose access to information about who viewed your profile. To put it simply, you won’t know who is checking your own profile.
Using private mode could also work against you, because being visible to others can increase your chances of receiving connection requests or messages, as people are more likely to engage when they know you’ve shown interest in their profile.
Other ways to control your LinkedIn visibility
Aside from browsing anonymously, there are other privacy settings on LinkedIn that allow you to control your visibility and manage how and which of your information is shared.
Managing activity status and connection requests
LinkedIn allows you to control whether people can see when you’re active on the platform or not. To disable this feature, navigate to your privacy settings and toggle off “Share your activity status.”
How to hide profile updates from your network
LinkedIn has another notification, which most other platforms lack – it notifies your network whenever you update your profile. If you’re doing that frequently, you may not want your network to be notified of every change. LinkedIn gives you the option to hide these updates, keeping your profile changes private. To do this:
- Go to “Settings & Privacy.”
- Under the “Visibility” tab, find the “Share job changes, education changes, and work anniversaries from profile” section at the bottom of the page.
- Toggle off the option that says, “Share profile updates with your network.”